Macam-macam Software Pengolah Angka (Spreadsheet)
Kali ini Saya akan memberitahu macam-macam software pengolah angka (spreadsheet).
Biasanya yang kita tahu hanya MS.Office Excel, tetapi ternyata ada spreadsheet yang gunanya sama.
Merupakan aplikasi pengolah angka
(spreadsheet) yang bersifat open source dan multiplatform. Jika kita
menginginkan aplikasi ini, maka aplikasi ini dapat didownload di www.koffice.org. Berikut ini adalah tampilan dari Kspread.
2. StarOffice Calc
2. StarOffice Calc
Merupakan aplikasi pengolah angka (spreadsheet)
yang bersifatmultiplatfom. Kelebihan dari StarOffice Calc adalah
kemampuanya untuk mengklarifikasi data yang ditempakan di lembaran kerja
dan membantu pengguna untuk membuat grafik dari data tersebut. Selain
itu adalah kemampuannya mengkonversi data dengan aplikasi pengolah angka
lain.
Adalah aplikasi pengolah angka yang besifat open source danmulti
platform. OpenOffice Calc cenderung lebih mudah digunakan karena
tombolnya yang didesain sedemikian rupa sehingga mudah dijalankan. Kita
dapat men-download aplikasi ini dari www.openoffice.org.
4. Gnumeric
4. Gnumeric
Adalah aplikasi pengolah angka yang merupakan keluarga dari GNOME
Office. Gnumeric bersifat open source dan multiplatform. Gnumeric
memiliki tampilan GUI yang user friendly di mana jendela Gnumeric
dilengkapi dengan menu-menu dan tombol-tombol toolbar.
5. Abacus
5. Abacus
Adalah aplikasi pengolah angka yang hanya membutuhkan memori kecil dan
sangat mudah digunakan. Awalnya Abacus dikembangkan sebaggai proyek
mahasiswa di Universitas IST, Portugal di bawah bimbingan Prof. Arlindo
Oliveira. Abacus memiliki tampilan yang sangat mudah untuk digunakan
layaknya aplikasi pengolah angka yang lain.

Adalah program aplikasi pengolah angka yang bersifat multiplatform.
Kelebihan dari wingz adalah sifatnya yang freeware meski dibatasi hanya
untuk penggunaan non komersial dan tidak untuk dijual kembali.
 7. XESS
7. XESS

Adalah aplikasi pengolah angka yang dibuat oleh AIS (Applied Information System - www.ais.com).
XESS bersifat multiplatform. XESS dibuat dalam versi yaitu “enterprise”
untuk penggunaan di tingkat perusahaan, dan “lite” untuk pengguna
perorangan. Kelemahan yang dimiliki oleh XESS adalah harganya yang
sangat mahal, harga XESS standar dijual dengan harga $495 dan XESSPlus
dengan harga $595, sedangkan Microsoft Excel hanya $229.
8. Xxl
8. Xxl
Adalah aplikasi pengolah angka yang dikembangkan oleh Universitas Nice
dan dapat dijalankan dikomputer dengan system Unix. Xxl mempunyai
tampilan GUI yang sederhana dan mudah digunakan. Kelebihan dari Xxl
adalah aplikasi ini dilengkapi dengan fungsi-fungsi kompleks yang tidak
ada di aplikasi pengolah angka lain pada umumnya, karena fungsi-fungsi tersebut memang jarang digunakan oleh pengguna pada umumnya.
9. Lotus 1-2-3
9. Lotus 1-2-3
Merupakan aplikasi pengolah angka yang dikeluarkan oleh IBM. Aplikasi
yang termasuk dalam Lotus SmartSuite adalah Lotus Word Pro, Lotus 1-2-3,
Lotus Freelance Graphics, Lotus Approach, Lotus Organizer, Lotus
FastSite,dan Lotus SmartCenter. Aplikasi ini HANYA dapat dioperasikan di
system operasi Windows. Lotus juga dapat mempertukarkan dokumen dengan
aplikasi lain seperti Excel.
 10. Microsoft Excel
10. Microsoft Excel









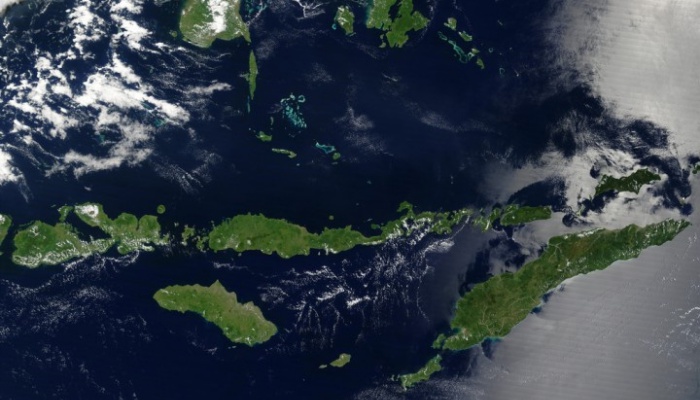

.jpg)












